

If you are particularly concerned about the health of a drive, you can set CrystalDiskInfo to start with Windows and run as a background app. There’s really not a lot more to the app, but there is one other feature worth pointing out. maintains a pretty good list of these attributes, along with how they can be interpreted. If you’re interested, though, the Wikipedia page for S.M.A.R.T. You can also view a list of detailed information about each drive, but unless you’re a pro-or you’re troubleshooting something very specific-it likely won’t mean much to you. Other statuses you might see include “Bad” (which usually indicates a drive that’s dead or near death), “Caution” (which indicates a drive that you should most likely be thinking about backing up and replacing), and “Unknown” (which just means that S.M.A.R.T.
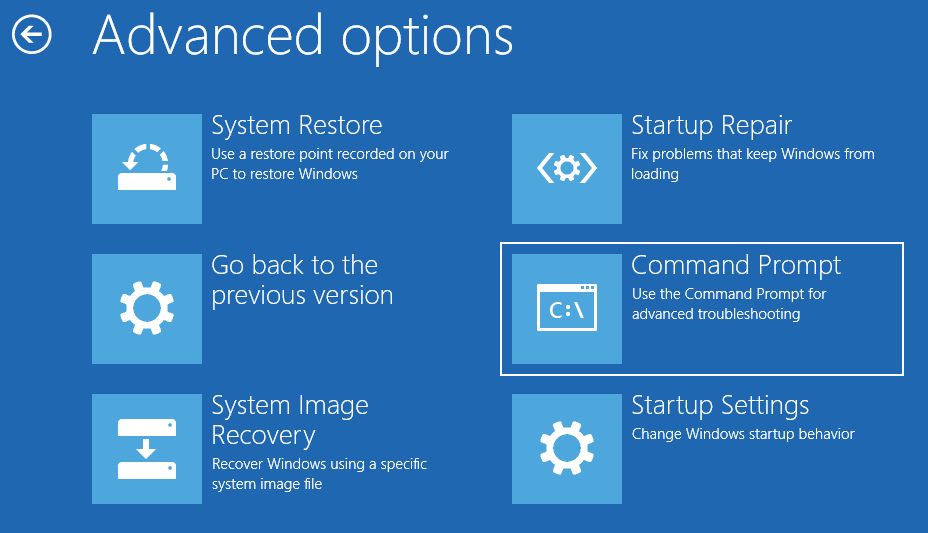
In the image below, just under the menu bar, you can see that all three drives in our system report a “Good” status and you can even view the temperature of each drive. If everything is working properly, you should see the status “Good “ displayed. Once you’ve got CrystalDiskInfo running, it’s a pretty straightforward app.
#How to run a disk check in windows portable
You can download an installable or portable version-the choice is up to you. status details reported by your hard drives. RELATED: What Is a "Portable" App, and Why Does It Matter?ĬrystalDiskInfo (free) is an easy-to-use, open-source program that can shows the S.M.A.R.T.


 0 kommentar(er)
0 kommentar(er)
